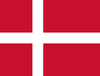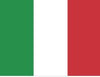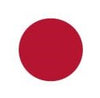What do I do when I cannot update Windows?
One issue that we hear in technical support is the Windows Updates keep failing or getting stuck. If none of these work or you need help following any of these steps, please contact technical support.
If Windows Updates seem to be stuck or unresponsive at 0%, 32%, 62%, 87%, or 99%, please wait at least 4 to 7 hours and typically Windows Updates will continue.
If Windows Updates does not progress or an error stating Windows Updates failed you should try running the Windows Updates Troubleshooter first (Find it by typing Troubleshoot Settings in the taskbar and running it) before the troubleshooting steps below:
Method 1: Run DISM and SFC
- In the search box on the taskbar, type Command Prompt. Press and hold (or right-click) Command Prompt (Desktop app) from the search results and select Run as administrator.
- Enter sfc /scannow (note the space between "sfc" and "/").
- Enter DISM.exe /Online /Cleanup-image /Restorehealth (note the space before each "/"). (Note: This step may take a few minutes to start and up to 30 minutes to run and complete.)
- Again, enter sfc /scannow (note the space between "sfc" and "/").
Method 2: Manually Reset Windows Update Components
Resetting Windows Update Components will fix those corrupted Components and will help the Update installation quickly. To reset Windows Update Components, follow these steps:
-
In the search box on the taskbar, type Command Prompt. Press and hold (or right-click) Command Prompt (Desktop app) from the search results and select Run as administrator.
-
Stop BITS, Cryptographic, MSI Installer and Windows Update Services. To do this, type the following commands:
-
Net stop wuauserv
-
Net stop cryptSvc
-
Net stop bits
-
Net stop msiserver
-
-
Rename SoftwareDistribution and Catroot2 folder. To do this, type the following commands:
-
Ren C:\Windows\SoftwareDistribution SoftwareDistribution.old
-
Ren C:\Windows\System32\catroot2 Catroot2.old
-
-
Restart BITS, Cryptographic, MSI Installer and Windows UpdateServices. To do this, type the following commands:
-
Net start wuauserv
-
Net start cryptSvc
-
Net start bits
-
Net start msiserver
-
Restart your computer and try to install Windows Update.
-
Media Creation Tool
If none of the above methods have worked, you will need to use the Microsoft Media Creation Tool.- You can find this tool online at https://www.microsoft.com/en-us/software-download/windows10
- Once at the site, select Download tool now. If given a choice to run or save, choose save.
- Once the tool completes downloading, please run it.
- The first screen that pops up may state SmartScreen can't be reached right now. Choose Run
- A new screen will appear that says Getting a few things ready. This may take a few minutes but on the next screen Accept the license terms. Getting a few things ready will appear again.
- Choose Upgrade this PC now then select Next and let Windows complete the upgrade.
- If this does not resolve the issue, please follow steps 1-5 again. When you get to step 6 choose to create installation media instead of upgrading. You will need a USB flash drive and then follow the steps to create an installer on the USB drive. When complete, reboot and run Windows Upgrade from the USB drive.