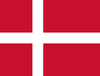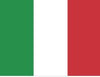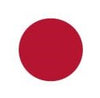What is the Tobii Dynavox Windows Settings Utility used for?
The Configuration Manager now includes the installation of the Windows Settings Utility App which allows users to change a few different options.
To access the Windows Settings Utility App, follow these steps.
- From the Start Menu, select the All Apps icon.
- Scroll down and select Tobii Dynavox.
- Select Windows Settings Utility.
Enable/Disable Edge Swipe
Edge Swipe is “enabled” by default. Edge Swiping will bring up the quick “Action Center” menu from the right side of the screen. If disabled, this menu will not open when swiping from the edge of the screen.Enable Run Snap at Startup
This option is disabled by default. If a user would like Snap to start when the device starts up, this option can be enabled. Once enabled, Snap will open automatically on the next complete startup of the device.
Enable Home Button
The Home Button is enabled by default. The Home Button is the physical button on the bottom part of the device that will return the user to the Start Menu. This can be disabled. If disabled, the Home Button will not function. In turn, it would need to be enabled to function again.
Enable Lock Screen
The Lock Screen is disabled by default. This option is important if a User would like to use “Kiosk Mode” on the device. The Lock Screen must be enabled to use Kiosk Mode. Kiosk Mode is a great way to really lock the device down to the use of one app, such as Snap, and will not allow the user to access other programs on the device. This is a great option for anyone who needs make the device function in that way. For more information on Kiosk Mode, please see the link below: Switch 1 and Switch 2 Input (I-110 device ONLY)
Some programs may require specific key strokes to be activated via the switch ports. The switch settings allow you to change the keystrokes that are provided by the switch ports on the I-110 device. Activate the drop-down menu to select a different keystroke. (NOTE: the characters that start with "N" are referring to the number pad on a keyboard)
If you wish to put the Utility on your desktop, press and hold on the icon in the list, and then select Pin to Start once you release from the screen.