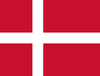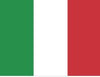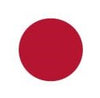How to add a New Topic Grid in NavBar
- Select the Dashboard
2. Select the Levelsbutton
3. Select the Topics button.
4. Select the Select Topics from Librarybutton
Note: In this example, the next unused topic is called "New 1".
5. Scroll down and select New 1
6. Select the white box next to show a green checkmark will appear
7. Select the Save
8. Select the Back
9. Select Save
10. Select Apply
11. Select New 1in the NavBar
12. Select the Modify button
13. Select the button you wish to modify
14. Modify the label and symbol
15. Repeat steps 13-14 until all buttons you wish to modify are done
How to Change the Image and Name on the Topic Page
1. Select the Settings button
2. Select the Editorbutton
3. Select the symbol and select the modify button
4. Press the blue Selectbutton and choose your symbol
5. Choose the green Select in the top right corner
6. To change the name of page, choose the upside down white triangle next to select arrow
7. Select the Lockicon
8. Select the red lock icon on top of New 1
9. Once the lock turns green Select the white triangle next to the lock and select the yellow Select arrow
10. Select New 1and the Red Modify Circle
11. Change the name from New 1 to your Topic Name
12. Select Exit
13. Select Yesto save your changes
How to Change the Image of the Navbar
1. Select the Settings button on the Toolbar.
2. Select Toolbar Editor.
3. Select Topics.
4. Select Edit Items.
5. Scroll down to select New 1.
6. Select Change Thumbnail.
7. Locate the image you used in the topic and select it.
8. Select Select.
9. Select Link Page.
10. Select the new topic you created.
11. Select Select.
12. Select Save.
13. Select Back until you get back to the communication pages.
14. Your new topic image will now appear in the NavBar.