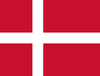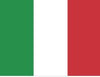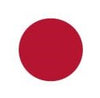How do I troubleshoot eyetracking calibration issues?
There are a few hurdles you may face when trying to get a successful or suitable calibration. Below are some situations and tips on what can be done.
If the user constantly receives poor calibration results try to:
- Ensure proper positioning - Open Eye Tracking Settings and look at the Track Status window. In the multi-colored distance meter along the right side of the window, make sure the white triangle appears mostly in the green area. If the arrow is correct in the distance meter, try raising the device higher so that the user's eyes create a straight line to the middle of the screen.
- Ensure no environmental factors are causing issues. - From the point of view from the eye tracker, make sure there is nothing that may be reflective around or behind the user. Since the device uses infrared light, it is sometimes difficult to see if something is reflective in normal light. It may help to shine a small flashlight from the bottom of the device toward where the eye tracker is pointing. Please make sure not to shine the flashlight in the user's eyes. If the user wears glasses, try taking off the glasses and shine the flashlight on them to find if they give off any reflection.
If the user can only select items on one part of screen:
- Adjust calibration area to the side they are strongest on - The calibration results can tell you if the user has better access seeing one part of the screen. You can set up the calibration area to cover only the part of the screen that the user has the most success in order to get a better calibration. To do this:
- In Eye Tracking Settings choose Customizeunder the Calibration tab.
- Select the Calibration area button located to the right of the Calibration points.
- The screen with turn an black and white. Drag the sides or diagonals of the white box to cover the section of the screen that the user is successful calibrating most.
- Select OK.
- Choose Close.
- Try calibrating again. The calibration points should only cover the part of the screen you set to be the calibration area.
If some (but not all) of the calibration point results have lines that stretch far out of the small circle you may want to improve them.
- To improve a point, after calibrating select that point in the calibration results and choose Improve Point(s).
The user may have difficulty following the calibration stimulus as it moves across the screen. If so, try these tips in the calibration Customize screen. (To get to the Customize screen, in Eye Tracking Settings choose the Calibration tab and select the Customize button at the bottom of the page.):
- Adjust the size of the stimulus. Use the Stimulus Size field to choose between Large, Medium, or Small.
- Similarly, the Stimulus Speed can be changed between Slow, Medium, or Fast.
- Create a deeper contrast – Change the colors in the Background color by selecting the Backgroundbutton and choosing a different color.
- Change the stimulus type to an image or video that the user may be more attracted to. To the right of Stimulus, select Browseand then choose an image or video.
- Use the keyboard step-through to move the stimulus during the calibration when the user is ready. Turn Step-through to ON. Step-through is on when the box is blue. Instructions on how to use Keyboard step-through appear directly below.
- If the user gets distracted easily or cannot keep their focus on the screen for long, the number of calibration points can be changed so that a calibration can be done quicker. The more calibration points completed, the more accurate the eye tracking will be. A nine and five point calibration is better than a one or two point calibration. (A five and nine point calibration are very close in accuracy).
- Sometimes the calibration sound can get distracting. Try calibrating with the sound on or off. This setting can also be found after selecting the Customizebutton.
If after calibrating, the calibration results from one eye is better than the results for the other eye, select Both, Left, or Right; depending on which eye(s) have the best calibration.