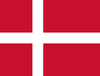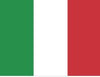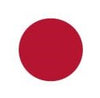How do I setup Gmail in Communicator?
Setting up Gmail in Communicator:
- Select the Email page set on the home page in Communicator 5.
- Select Settings on the top right of the Email page. Select Yes to the warning.
- An Email Settings dialog box will appear. Select New. A New Account dialog box will appear.
- Select Gmail. Click on Next.
- Enter your name. Select OAuth2 as authentication method. Enter your email address. Click on Next.
- You will see a window saying “This will open a browser window and request you to log in to your e-mail account for verification”, Click on the Google button.
- You will now see a Google Sign-In page on your browser, saying “Sign in to continue to Communicator 5”. Enter your email address and click on Next.
- The next page will say “Communicator 5 wants access to your Google Account”. Click on Continue.
- You will now see a message that the authentication was completed. Please close the browser to return to C5.
- In C5, you will see a confirmation that is now authenticated. Please click on Finish to finish the setup.