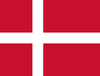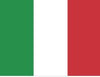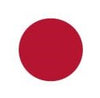How do I setup an AccessIT 3 and use it with Snap Core First?
Snap supports the AccessIT 3. The AccessIT 3 is a USB Bluetooth device used to send key strokes, mouse movements, and mouse
clicks to a standard laptop or desktop computer from a communication device running the Tobii Dynavox Snap Core First
app.
AccessIT 3 pages are included in the Core First Page Sets created with Snap version 1.7 and later. AccessIT 3 page
bundles are available for import into your existing Page Sets at https://www.mytobiidynavox.com/PagesetCentral. Simply search on accessit.
How to setup the AccessIT 3
Insert the AccessIt 3 into the USB port. Note: AccessIT 3 requires USB 2.0 or higher.
Enable Bluetooth - Windows Speech Devices
- On the speech device, select the Start menu.
- Select Settings.
- Select Devices.
- Select Bluetooth.
- Move the Bluetooth dongle to the On position.
- (On the speech device) Go to Settings > Bluetooth and enable Bluetooth.
The AccessIT 3 actions are designed to be used in combination. Common PC operations such as click and drag will require more
than one action. Individual actions are described below.
- Connect to AccessIT - Disconnect the current AccessIT device (if any) and display the AccessIT device picker. This action is useful for switching from one AccessIT device to a different AccessIT device. It is not necessary to use this action to start all AccessIT sessions, as all of the AccessIT actions automatically open the AccessIT device picker if an AccessIT device is not currently connected.
- Reset AccessIT - Stop the specified command types that are currently being executed: keyboard keys, mouse clicks, mouse movements, and/or message window text.
- Send Button Text - Send the button Label to the AccessIt device. If the button does not have a Label, send the button Message.
- Send Keyboard Key - Send the specified keyboard key. Options: hold the key down and/or wait for a specified length of time after sending the keyboard key (before performing the next action).
- Send Message Window Text - Send the current Message Window text to the AccessIT device. If the Message Window is symbolated, the symbols are not sent.
- Send Mouse Click - Send the specified click type (left click, right click, middle click, left double click). Options: wait for a specified length of time after sending the click (before performing the next action) and/or hold the click down.
- Send Mouse Movement - Send a mouse movement to the AccessIT device. Mouse movements are made from the current mouse position. Move the blue ball to the position on the circle that matches the direction of the desired mouse movement, then enter a number into the distance field. The unit of distance is the smallest detectable mouse movement, which is between 1/300 and 1/200 inches, depending on the equipment and mouse speed setting on the PC. Options: continuous movement (the mouse will continue to move in the specified direction until another action stops/redirects it or it runs into the edge of the screen) and/or wait for a specified length of time after sending the mouse movement (before performing the next action).