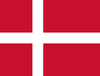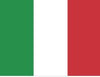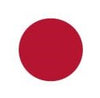How do I Import/Export Books within ALL?
Import and Export Books
You may move books to another device or share books with colleagues by exporting them and then importing on another device.If you wish to share a book with a colleague, you must export to a local file and then supply them with the file.
Export to mytobiidynavox
Export to mytobiidynavox.com requires an active internet connection.
1. Select the book you would like to export, then select Export. The Export Book dialog will open.
2. Select mytobiidynavox.
3. You may be prompted to sign in with your mytobiidynavox credentials if you are not already signed in.
4. A progress popup will open to indicate that the export is underway. When then export completes successfully, the Export Finished dialog will open.
5. Select OK.
Export to a local file
1. Select the book you would like to export.
2. Select Export in the toolbar. The Export Book dialog will open.
3. Select Local File.
4. Select the up arrow and folder(s) to navigate to the directory you wish to save the file to.
5. Select the green Select button to choose the directory. The Enter File Name dialog will open.
6. Type a file name into the text field, then select OK.
7. A progress popup will open to indicate that the export is underway. When then export completes successfully, the Export Finished dialog will open.
8. Select OK
Import from mytobiidynavox
To import from mytobiidynavox.com you must be connected to the internet.
1. Select the student’s Books tab.
2. Select Import in the toolbar. The Import Book dialog will open.
3. Select mytobiidynavox.
4. You may be prompted to sign in with your mytobiidynavox credentials if you are not already signed in.
5. Select a book from the list, then select OK.
6. A Downloading Book progress popup will open.
Import from a local file
1. Select the student’s Books tab.
2. Select Import in the toolbar. The Import Book dialog will open.
3. Select Local File.
4. Select the up arrow and folder(s) to navigate to the directory containing the backup file. Select the desired book file [filename].abf
5. Select the green Select button to choose the directory.
Deleting Book Files from myTobiiDynavox
Deleting a book file is a permanent operation. Only delete book files that you are sure you will not need in the future.
1. Open a web browser and navigate to http://www.mytobiidynavox.com
2. Sign in with your user name and password.
3. In the menu on the left side of the screen select My Stuff.
4. Select ALL.
5. Find the book file you would like to remove and select Delete.